Not Allowed – reasons and fixes
You probably know this “Not Allowed” issue from personal experience. If you don’t, it will very likely happen to you sooner or later.
To prevent “Not Allowed” from showing up on your Clip Price or at least see what to do in case the “Not Allowed” issue happens to you, read this article.
My known cases of “Not Allowed”
- The file is too big or the clip is too short. When the file is too big you mostly get a pop-up that tells you about it.
See my Clip Length Guide to learn about file sizes and clip lengths. If your file is indeed too big or too small, the only thing you can do is change it and re-upload. - It’s not named correctly, see the email that support sends you in that case
(Note: you can have spaces in your filenames. The server will automatically replace them with underscores after the upload):
How To Name Your Files Correctly
Naming your files correctly is very important. The system may refuse to upload any file that is not named correctly.The best way to name a file is to use only letters and numbers with no spaces.
You can only use a file name ONE TIME or you will overwrite and break clips already for sale in your store.
If you have a clip named myvideo001.wmv you can never use this unique name again.
If you do then you will have two videos directed to the same file name therefore breaking one of them and giving a customer the wrong file when they buy and download your video.
Using special characters like # @ & ! * ‘ “ ( ) can make the upload system fail to load your content.
You should NEVER have blank (empty) spaces in your file names.
Proper Letters and Numbers (English Language):
abcdefghijklmnopqrstuvwxyz
ABCDEFGHIJKLMNOPQRSTUVWXYZ
0123456789The ONLY accepted special characters are a hyphen – and an underscore _
Example of Good File Names:
030112myvideo001.wmv
my_video_030112001.wmv
030112-sue-tickle.wmv
suetickle030112.wmvThe files above are named properly and will all work correctly in the system.
Example of Bad File Names:
Sue & Mary Tickle @ Home 1.wmv
Tickle @ Home.wmv
My Video #2.wmv
Sue ‘Tickled @ Home’ 1.wmvThe files above would all make the system either fail to upload or fail to show properly in the drop down field in the ADMIN.
- You used a ftp program and the clip has not uploaded completely, even if the file on your computer and the file on clips4sale have the same Mb count.
This is because they only differ by a few kilobytes.
Use your ftp program to compare the files down to the last byte. After you completed the upload, the file might still show “not allowed”.
You can use the Refresh Clip List button. However, this takes ages to load, you won’t be able to do much else in your backend until it is finished AND it often does not change a thing.

What I recommend doing instead is this:- Go to your ftp program and rename the file on the server. e.g. add an underscore somewhere.
- Open the
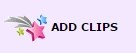 again.
again. - Your renamed clip should now be available in the list, along with the old, corrupt clip. Use the renamed clip to add the video to your store, it should work.
- The corrupt original file will disappear from the list after the server updated itself. This can take a while but you don’t have to do anything else.
- Your ftp program made a clips folder inside the clips folder. Make sure you are in /clips and not in /clips/clips when you upload.
Core FTP and Filezilla (both freeware) created this problem for me when I used them. I don’t know why. It happened very rarely (once a year).
It’s tricky, because the file sizes are the same, your clip is being found and also named correctly, but you still get “not allowed”.
To solve this, go to your ftp and move the clips one directory up, into the /Clips folder.
If you can’t, re-upload using the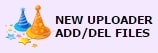
In fact, I stopped using ftp programs because of these errors. The Gizmo FTP from clips4sale always works and also continues uploads that have stopped.
However, it does not show estimates of upload speed or total upload time. Maybe they’ll add that in the future.
Keeping at least one FTP Program is still recommended, in order to execute the fixes provided in this article. - The file is indeed corrupt. Watch the clip to make sure. Sometimes exporting or encoding goes wrong. Luckily, the clips4sale software can sometimes notice errors in the file structure and our customers won’t have to be unhappy.
Fix it by re-encoding / exporting and check your file before you upload.
More general Tips
- When you uploaded a new clip, don’t use Refresh Clip List.
 .
.
It takes forever. Just duplicate the tab and there it is. Right click the tab -> duplicate. Close the old tab if you want. - Use Refresh Clip List only if clips still show up that you have deleted or overwritten long ago.
Usually, when you delete an already published clip, the file will become available again in the Clip Name drop down list. If you also delete the file on the server (cant do it in ftp, you need to use the gizmo) it sometimes still shows up in the list when you published the clip again with the same file name.. Thats when you use the Refresh Clip List button. - When adding a clip, it happens faster than it seems. Actually, when you hit “Add clip” and notice a mistake, even if you immediately stop the page from loading, your clip will already be uploaded.
However, if you wait after you click “Add Clip”, it sometimes takes ages (especially with longer clips) until the “Successful” screen shows up and you get redirected. You could close it even before it says “Successful”, but that’s only if your impatient. It’s up to you to do that. I don’t recommend it, just to be safe. Just wanted to let you know that you practically can’t stop a clip from being added after you hit “Add Clip”. So look carefully at what you entered before you hit that button 🙂 - The page that you get redirected to after the clip has been added, which looks like the “Add Clip” page from before, does not do you any good. If you edit something in there, you can’t save it. It’s a useless page. Before it frustrates you because you change a lot of things and then can’t use the changes, Just close it. Close. It.
To edit the clip, go to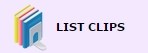 and edit from there.
and edit from there.
That will give you an “Update” button at the bottom right and save all changes.
This list is not complete. I know that I used to have other problems, I just don’t remember them now that I mostly use the Gizmo: 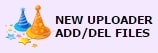
If you have any other problem or fix, please comment 🙂
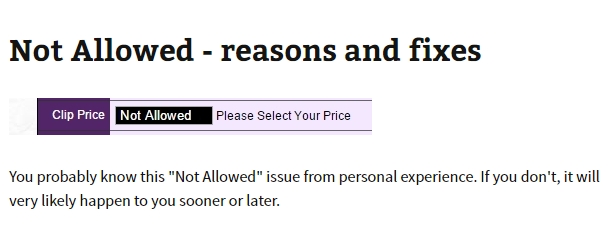







Recent Comments